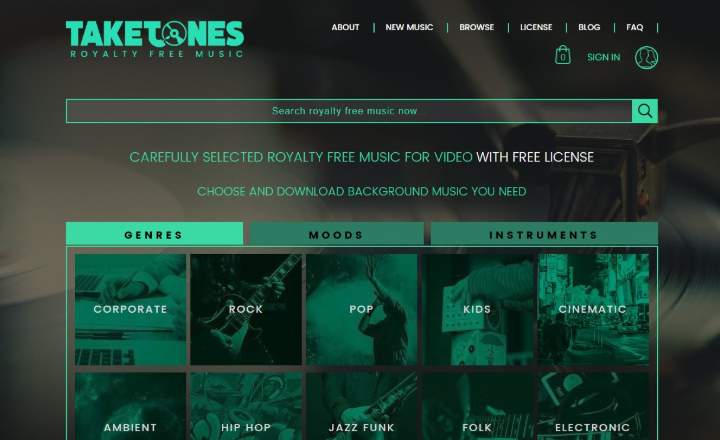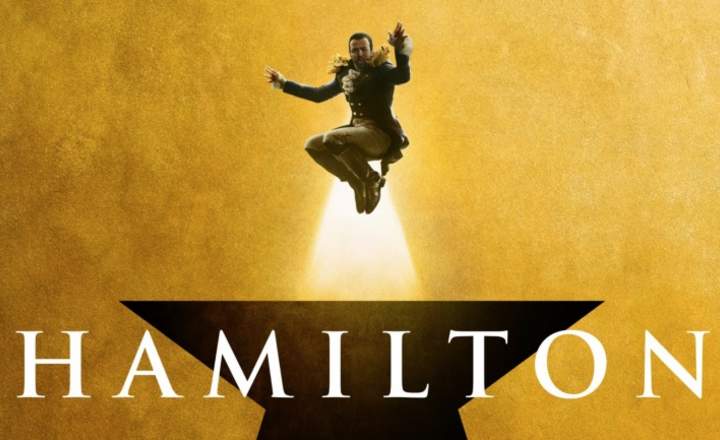অন্যদিন আমি এক বন্ধুর কাছ থেকে ফোন পেলাম যার পিসিতে সমস্যা ছিল। কম্পিউটারের মাদারবোর্ডে ত্রুটি রয়েছে এবং পরিষেবার জন্য কল করার সময়, এইগুলি নিরাপদ মোড সক্রিয় বা রেখেছিলেন নির্বোধ আপনার সরঞ্জাম বিশ্লেষণ করার পরে। তাই, আমার বন্ধু আমাকে ডেকে বলে: "অ্যান্ড্রয়েড, কিভাবে আমরা Windows 10 এ নিরাপদ মোড নিষ্ক্রিয় করতে পারি?”
নিরাপদ মোড হল কম কার্যকারিতা সহ একটি অ্যাক্সেস মোড, আরো সহজে বিচ্ছিন্ন এবং ত্রুটি সনাক্ত করতে অপারেটিং সিস্টেম দ্বারা ব্যবহৃত. যদি উইন্ডোজ সঠিকভাবে আচরণ না করে, আমরা কেবল বেস সিস্টেম উপাদানগুলির সাথে লগ ইন করতে পারি এবং দেখতে পারি যে আমরা এটি ঠিক করতে পারি কিনা।
উইন্ডোজ 10 এ কীভাবে নিরাপদ মোড থেকে বেরিয়ে আসবেন
তবে অবশ্যই, এমন একটি সময় আসবে যখন আমরা উইন্ডোজকে এর সমস্ত ফাংশন এবং বৈশিষ্ট্য সহ স্বাভাবিকভাবে আবার চালু করতে চাই। এটি করার জন্য, আমাদের অবশ্যই নিম্নলিখিত পদক্ষেপগুলি অনুসরণ করতে হবে। এটা খুব সহজ!
- প্রথমে, আমরা Cortana বারে যাই এবং টাইপ করি "সিস্টেম কনফিগারেশন”.
- আমরা এই একই উইন্ডোটি " থেকে লোড করতে পারিশুরু করুন -> চালান"(অথবা কীবোর্ডে Win + R কী টিপে) এবং কমান্ডটি টাইপ করুন"msconfig”.
- সিস্টেম কনফিগারেশন উইন্ডোতে আমরা ট্যাবে চলে যাই "শুরু", এবং" বুট বিকল্পগুলিতে "আমরা ট্যাবটি আনচেক করি"নিরাপদ বুট”.

- আমরা বোতামে ক্লিক করি "আবেদন করুন"পরিবর্তনগুলি সংরক্ষণ করতে।
- আমরা সরঞ্জাম পুনরায় চালু করি।
একবার পুনরায় চালু হলে, উইন্ডোজ স্বাভাবিকভাবে শুরু হবে, তার সমস্ত স্বাভাবিক ফাংশন এবং উপাদানগুলি সহ।
বিকল্প পদ্ধতি
যদি এই পদ্ধতিটি আমাদের জন্য কাজ না করে তবে একটি বিকল্প পদ্ধতি রয়েছে যা আমরা প্রয়োগ করতে পারি।
- উইন্ডোজ স্টার্ট বোতামে ক্লিক করুন এবং «শিফট» কী চেপে ধরে আমরা «স্টার্ট/শাটডাউন-> রিস্টার্ট» বোতামে ক্লিক করি। এটি আপনার কম্পিউটার পুনরায় চালু করবে এবং "স্টার্টআপ সেটিংস" নামে একটি নীল পর্দা লোড করবে।
- দ্রষ্টব্য: যদি আমাদের একটি HP কম্পিউটার থাকে, যেমনটি প্রস্তুতকারকের দ্বারা নির্দেশিত হয়েছে এই ভিডিও, আমরা পিসি রিস্টার্ট করে এবং বারবার এস্কেপ কী টিপে স্টার্ট মেনু অ্যাক্সেস করতে পারি।
- উপরে উল্লিখিত নীল স্ক্রিনে, আমরা "ট্রাবলশুট -> অ্যাডভান্সড অপশন -> কমান্ড প্রম্পটে" নেভিগেট করি।
- এটি স্ক্রিনে একটি MS-DOS উইন্ডো খুলবে, যেখানে আমরা নিম্নলিখিত কমান্ডটি লিখব:bcdedit / deletevalue {default} safeboot

- এরপরে, আমরা এন্টার টিপুন এবং কমান্ডটি কার্যকর হওয়ার জন্য কয়েক সেকেন্ড অপেক্ষা করুন। আমরা MS-DOS উইন্ডো বন্ধ করে আবার নীল পর্দায়, «এ ক্লিক করুনচালিয়ে যান«.
সিস্টেম তারপর স্বাভাবিক মোডে পুনরায় চালু হবে.
বিকল্প পদ্ধতি # 2
কিছু কম্পিউটারে (বিশেষত যদি আমাদের উইন্ডোজ 7 বা উইন্ডোজ এক্সপি থাকে), পিসি স্টার্টআপ পর্বের সময় আমরা দেখতে পাব যে একটি বার্তা প্রদর্শিত হবে যেখানে সিস্টেম আমাদের «এর বিকল্পটি অফার করে।সাধারণত উইন্ডোজ বুট করুন» নির্বাচন করে একটি কী টিপে। আমরা যেমন বলি, এই মেকানিক্স সমস্ত সরঞ্জামে কাজ করে না, তবে কয়েক বছর ধরে তাদের পিছনে থাকা মেশিনগুলির সাথে কাজ করার সময় এটিকে বিবেচনায় নেওয়াও গুরুত্বপূর্ণ।
কীভাবে নিরাপদ মোড পুনরায় সক্ষম করবেন
আমাদের টিমের সমস্যা চলতে থাকলে, আমরা তদন্ত চালিয়ে যেতে নিরাপদ মোড পুনরায় সক্ষম করতে চাই। এটি করার জন্য, এটি মনে রাখা গুরুত্বপূর্ণ যে নিরাপদ বুট সক্রিয় করার জন্য "সিস্টেম কনফিগারেশন" উইন্ডোটি ব্যবহার করার সুপারিশ করা হয় না যা আমরা উপরের অনুচ্ছেদে উল্লেখ করেছি। পরিবর্তে, এটি আমাদের অপারেটিং সিস্টেমের স্বাস্থ্যের জন্য অনেক ভালো যে আমরা কম্পিউটারের নিজস্ব বুট মেনু থেকে এটি করি।
- উইন্ডোজের মধ্যে থেকে, আমরা স্টার্ট বোতামে যাই, বোতামে ক্লিক করুন "স্টার্ট/শাটডাউন", এবং যখন আমরা চেপে রাখি "শিফট"আমরা নির্বাচন করি"আবার শুরু”.
- এর পরে, এটি একটি নীল পর্দা লোড করবে যেখানে আমরা "নির্বাচন করবসমস্যার সমাধান করুন”.
- এখন আমরা যাচ্ছি "উন্নত বিকল্প -> স্টার্টআপ সেটিংস -> পুনরায় চালু করুন”.
একবার পিসি পুনরায় চালু হলে আমরা দেখতে পাব কিভাবে একটি নতুন স্ক্রীন লোড হয়। নিরাপদ মোডে লোড করতে Windows 10-এর জন্য শুধু F4 (অফলাইন মোড) বা F5 (নেটওয়ার্কিং সহ নিরাপদ মোড) এ আলতো চাপুন।
 F4 বা F5 দিয়ে একটি নিখুঁত করুন
F4 বা F5 দিয়ে একটি নিখুঁত করুনউইন্ডোজের অন্যান্য পূর্ববর্তী সংস্করণে আমরা নিরাপদ মোড সক্রিয় করতে পারি সিস্টেম বুট হওয়ার আগে বারবার F8 টিপুন, কিন্তু যেহেতু UEFI BIOS এর বাস্তবায়ন, Windows 8 এবং Windows 10 উভয় ক্ষেত্রেই, এটি সক্রিয় করতে সক্ষম হওয়ার জন্য উপরে নির্দেশিত পদক্ষেপগুলি অনুসরণ করা প্রয়োজন।
উইন্ডোজ 10-এ নিরাপদ মোড কীভাবে সক্রিয় করবেন সে সম্পর্কে আপনি নিম্নলিখিতটিতে আরও বিস্তারিত টিউটোরিয়াল দেখতে পারেন পোস্ট.
তোমার আছে টেলিগ্রাম ইনস্টল করা? প্রতিটি দিনের সেরা পোস্ট গ্রহণ করুন আমাদের চ্যানেল. অথবা আপনি যদি চান, আমাদের থেকে সবকিছু খুঁজে বের করুন ফেসবুক পাতা.