
কখনও কখনও অনিবার্য ঘটে এবং আমাদের পেনড্রাইভ বা ইউএসবি মেমরির এত বেশি ব্যবহারের পরেও শেষ পর্যন্ত এটি ব্যর্থ হয়। এটি বিভিন্ন উপায়ে অনুবাদ করা যেতে পারে: এটি ডিস্কের বিষয়বস্তু পড়তে পারে না, পিসি পেনড্রাইভ চিনতে পারে না, অথবা আমাদের কিছু সঞ্চিত ফাইল খুলতে সমস্যা হয়। আজকের টিউটোরিয়ালে, আমরা দেখব কিভাবে সমাধান করা যায় এবং আমরা শিখব কিভাবে 3টি সহজ কৌশল ব্যবহার করে একটি ক্ষতিগ্রস্ত USB মেমরি মেরামত করুন.
একটি পেনড্রাইভ বা ইউএসবি মেমরি মেরামত করার জন্য প্রাথমিক নির্দেশিকা
প্রথম জিনিস আমরা মূল্যায়ন আছে আমাদের স্টোরেজ ডিভাইস যে ধরনের ব্যর্থতার শিকার হয়েছে: একটি সফ্টওয়্যার ব্যর্থতা (এটি ডিস্কের বিষয়বস্তু পড়তে পারে না) একটি হার্ডওয়্যার ব্যর্থতার মতো নয় (এটি একটি আঘাত পেয়েছে বা ভিজে গেছে ইত্যাদি)।
আমার ক্ষেত্রে, আমার একটি পেনড্রাইভ ছিল যা আমি পিসির জন্য অ্যান্ড্রয়েডের একটি পোর্টেবল সংস্করণ ইনস্টল করার জন্য ব্যবহার করেছি, যা শেষ পর্যন্ত বেশ কয়েকটি ত্রুটি দিয়েছিল। ফাইল সিস্টেম নষ্ট হয়ে গেছে এবং এমনকি এটি আমাকে ডিস্ক ফর্ম্যাট করার অনুমতি দেয়নি. আপনি কি আমি এটি কিভাবে সমাধান করতে চান জানতে চান?

নিচের গাইডে আমরা একটি ক্ষতিগ্রস্ত USB ডিস্ক মেরামত করার জন্য 3টি ভিন্ন পদ্ধতি দেখতে পাব. এটি প্রথম দিয়ে শুরু করার পরামর্শ দেওয়া হয় এবং যদি এটি কাজ না করে তবে দ্বিতীয় এবং তৃতীয় পদ্ধতিটি চেষ্টা করুন (পরেরটি সবচেয়ে কার্যকর)।
এই 3টি পরীক্ষা ফলপ্রসূ করতে আমাদের প্রয়োজন হবে:
- একটি উইন্ডোজ পিসি (এক্সপি / 7 / 8.1 / 10)।
- ক্ষতিগ্রস্ত পেনড্রাইভ। এছাড়াও SD বা মাইক্রো SD স্মৃতির জন্য বৈধ (যদি আমাদের কাছে সেগুলিকে পিসিতে সংযুক্ত করার জন্য একটি অ্যাডাপ্টার থাকে)।
- একটু ডুব দিতে চাই।
1 # ডিস্ক ত্রুটিগুলি মেরামত করতে CHKDSK কমান্ডটি ব্যবহার করুন৷
আমরা প্রথম যে কাজটি করব তা হল একটি উইন্ডোজ পিসিতে USB মেমরি সংযুক্ত করা। সিস্টেম একবার ডিস্কটিকে চিনতে পেরে, আমরা "স্টার্ট -> রান" এ যাব, আমরা "cmd" কমান্ড লিখব (কোট ছাড়া) এবং আমরা এন্টার টিপুব। Windows 10-এর ক্ষেত্রে, আমরা কমান্ড প্রম্পট (MS-DOS) খুলতে সরাসরি Cortana-এ এই কমান্ডটি টাইপ করতে পারি।
গুরুত্বপূর্ণ: এই সব কাজ করার জন্য আমাদের কমান্ড প্রম্পট খুলতে হবে প্রশাসকের অনুমতি:
- আমরা যদি Windows 10 এ Cortana ব্যবহার করি তাহলে আমরা "cmd" লিখব এবং «এ ক্লিক করবপ্রশাসক হিসাবে চালান» প্রোগ্রাম আইকনে মাউস দিয়ে ডান ক্লিক করে।
- উইন্ডোজের পূর্ববর্তী সংস্করণের ক্ষেত্রে (এবং একই উইন্ডোজ 10-এও) আমরা রুটে যেতে পারি C: \ Windows \ System32, "cmd.exe" এ ডান ক্লিক করুন এবং "প্রশাসক হিসাবে চালান" নির্বাচন করুন।
এখন আমরা কালো MS-DOS উইন্ডোতে যাই এবং নিম্নলিখিত কমান্ডটি টাইপ করি: «chkdsk / x / f G: » (উদ্ধৃতি ছাড়া), যেখানে G USB-এর জন্য নির্ধারিত ড্রাইভ অক্ষরের সাথে মিলে যায়। ছবির স্ক্রিনশটে আমার পেনড্রাইভের অক্ষরটি (F :)।

এই কমান্ড দিয়ে, সিস্টেম USB স্টিকের ত্রুটিগুলি সন্ধান করবে, এবং যদি এটি কোন খুঁজে পায়, এটি মেরামত করার চেষ্টা করবে।
দ্রষ্টব্য: chkdsk কমান্ড চালু করার সময় আমরা ত্রুটি পেতে পারি «শর্টকাটের জন্য ভলিউম খুলতে পারে না" এর মানে হল যে একটি বাহ্যিক প্রোগ্রাম রয়েছে যা USB ড্রাইভে অ্যাক্সেস ব্লক করছে। সাধারণত এটি সাধারণত অ্যান্টিভাইরাস বা কিছু ডিস্ক পর্যবেক্ষণ টুল। প্রোগ্রামটি সনাক্ত করার চেষ্টা করুন, এটি অক্ষম করুন এবং কমান্ডটি পুনরায় চালু করুন।
2 # পেনড্রাইভ বা ইউএসবি মেমরি ফরম্যাট করুন
যদি আমরা CHKDSK কমান্ড দিয়ে সমস্যার সমাধান করতে না পারি, আমরা পেনড্রাইভ ফরম্যাট করার চেষ্টা করব। আমরা ডিস্কে সংরক্ষিত ডেটা হারাবো, তবে সম্ভবত এইভাবে ডিভাইসটি আবার কাজ করবে, তাই আসুন এটি মাথায় রাখা যাক!
উইন্ডোজে একটি বাহ্যিক স্টোরেজ ডিস্ক বা একটি USB মেমরি ফর্ম্যাট করতে আমাদের কেবল "এর উইন্ডো খুলতে হবেটীম", পেনড্রাইভ নির্বাচন করুন এবং ডান বোতাম দিয়ে নির্বাচন করুন"বিন্যাস”.
আমরা বিকল্পটি আনচেক করি "দ্রুত বিন্যাস"এবং ক্লিক করুন"শুরু করুন”.

3 # ডিস্কপার্ট, নির্দিষ্ট মেরামত
যদি এই 2টি পদ্ধতির কোনটিই আমাদের জন্য কাজ না করে, তবে এটি ভারী কামান বের করার সময়। আমরা একটি কমান্ড উইন্ডো পুনরায় খুলি (লেখা"cmd"বা"সিস্টেমের প্রতীককর্টানায় বা "স্টার্ট -> রান" বোতাম থেকে)।
দ্রষ্টব্য: এটা দিয়ে টার্মিনাল উইন্ডো খোলা গুরুত্বপূর্ণ প্রশাসকের অনুমতি (যেমন আমরা পোস্টের শুরুতে পদ্ধতি # 1 এ নির্দেশ করেছি), যদি না হয়, আমরা অপর্যাপ্ত অনুমতিগুলির একটি ত্রুটি পেতে পারি।
এর পরে, আমরা এই ক্রমে নিম্নলিখিত সিরিজের কমান্ডগুলি চালাই:
- “diskpart”: এই কমান্ডের সাহায্যে আমরা ডিস্ক পার্টিশন অ্যাক্সেস করি।
- “তালিকা ডিস্ক”: এখানে আমরা আপনাকে আমাদের ডিস্কের একটি তালিকা দেখাতে বলি। আমরা প্রতিটি ডিস্কে প্রদর্শিত আকার দ্বারা পেনড্রাইভ সনাক্ত করব।
- “ডিস্ক NUMERO_DE_DISCO_DEL_USB নির্বাচন করুন": যদি পেনড্রাইভটি ডিস্ক 2 হয়, উদাহরণস্বরূপ, আমরা কমান্ডটি লিখব"ডিস্ক 2 নির্বাচন করুন”.

- “পরিষ্কার”: এই কমান্ডের সাহায্যে আমরা USB মেমরি পরিষ্কার করি।
- “প্রাথমিক পার্টিশন তৈরি করুন”: এখন আমরা একটি প্রাথমিক পার্টিশন তৈরি করি।
- “পার্টিশন 1 নির্বাচন করুন": আমরা এইমাত্র তৈরি করা পার্টিশনটি নির্বাচন করি।
- “সক্রিয়”: আমরা পার্টিশনটিকে সক্রিয় হিসাবে চিহ্নিত করি।
- “ফরম্যাট fs = FAT32”: এই কমান্ডের সাহায্যে আমরা USB ডিস্ক ফরম্যাট করি।
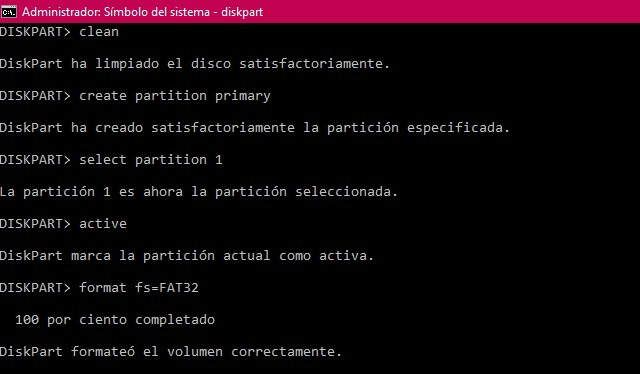
একবার সমস্ত পদক্ষেপগুলি অনুসরণ করা হয়ে গেলে, সবকিছু ঠিকঠাক থাকলে, আমাদের কাছে একটি ফরম্যাট করা ডিস্ক থাকবে, এটি পাঠযোগ্য এবং এতে নতুন ডেটা এবং ফাইল সংরক্ষণ করার জন্য প্রস্তুত। হ্যা অবশ্যই!
যদি এখনও কোন সন্দেহ থাকে, আমি নিম্নলিখিত ভিডিওটি সংযুক্ত করছি যেখানে আমি সমস্ত পদ্ধতি "লাইভ এবং সরাসরি" বিকাশ করেছি, একে একে:
মেরামত প্রক্রিয়া চলাকালীন সম্ভাব্য ব্যর্থতা এবং ত্রুটির সমাধান
পেনড্রাইভের অবস্থার উপর নির্ভর করে, আমরা "স্যানিটেশন" প্রক্রিয়া চলাকালীন এই ত্রুটিগুলির কিছু সম্মুখীন হতে পারি। এখানে আমি সেই সমস্ত সাধারণ সমস্যাগুলি সংগ্রহ করার চেষ্টা করব যা আপনি আমাকে মন্তব্য এলাকায় স্থানান্তর করেছেন।
"ভার্চুয়াল ডিস্ক পরিষেবা ত্রুটি"
ভার্চুয়াল ডিস্ক পরিষেবা ত্রুটি ব্যর্থতার মধ্যে আমরা কয়েকটি বৈকল্পিক খুঁজে পেতে পারি:
- «ভার্চুয়াল ডিস্ক পরিষেবা ত্রুটি: ডিভাইসে কোনো মিডিয়া নেই৷" এই ব্যর্থতার মানে হল যে সিস্টেমটি USB মেমরির সাথে যোগাযোগ করতে অক্ষম৷ পিসির জন্য এটি একটি খালি ড্রাইভ। ফলস্বরূপ, আপনি ড্রাইভে সংরক্ষিত ডেটা অ্যাক্সেস করতে পারবেন না।
- «ভার্চুয়াল ডিস্ক পরিষেবা ত্রুটি: অপারেশন সময় শেষ হয়েছে৷" এই বার্তাটি আমাদের বলে যে ইউনিটের সাথে যোগাযোগ করার চেষ্টা করা হয়েছে, কিন্তু এটি সাড়া দেয় না।
- «ত্রুটি ডিস্কপার্ট একটি ত্রুটির সম্মুখীন হয়েছে: একটি I/O ডিভাইস ত্রুটির কারণে অনুরোধ করা যাবে না" আগের ক্ষেত্রে যেমন, আমরা USB মেমরি এবং কম্পিউটারের মধ্যে যোগাযোগের ত্রুটির সম্মুখীন হচ্ছি।
- «DiskPart একটি ত্রুটির সম্মুখীন হয়েছে: ডিভাইস প্রস্তুত নয়" আবার, এই ত্রুটিটি আমাদের বলে যে উইন্ডোজ সিস্টেম USB ড্রাইভের সাথে যোগাযোগ করতে পারে না।
ভার্চুয়াল ডিস্কের সাথে সম্পর্কিত এই 4টি ত্রুটির অর্থ প্রায়শই পেনড্রাইভে একটি হার্ডওয়্যার ব্যর্থতা রয়েছে।
ইউএসবি ভিজে গেলে আমরা কয়েক দিনের জন্য এটি একটি চালের ব্যাগে রাখার চেষ্টা করতে পারি। আমরা এটিকে ভালভাবে আর্দ্রতা শোষণ করতে দিই এবং আবার সংযোগ করার চেষ্টা করি।
যদি এমন হয় যে এটি আঘাতপ্রাপ্ত হয়েছে বা এটি কেবল দীর্ঘ সময় হয়ে গেছে যে আমরা এটি ব্যবহার করিনি, তবে এটি সম্ভব যে এটি চিরতরে খারাপ বা নষ্ট হয়ে গেছে।
এই পরিস্থিতির মুখোমুখি হয়ে, আমরা সত্যিই খুব কমই করতে পারি। সম্ভাবনা থেকে যায় যে এই সব থেকে আসে একটি ড্রাইভ লেটার বরাদ্দ করার সময় একটি ত্রুটি, যদিও এটি অসম্ভাব্য। এটি একটি ব্যর্থতা যা দেখা দেয় যখন আমরা একটি USB-কে একটি চিঠির সাথে সংযুক্ত করি যা ইতিমধ্যেই PC এর অন্য একটি ডিস্কে (অন্য একটি পেনড্রাইভ, কম্পিউটারের নিজস্ব হার্ড ডিস্ক, ইত্যাদি) দেওয়া আছে৷ পেনড্রাইভে বরাদ্দকৃত চিঠিটি পরিবর্তন করে আমরা এটি সমাধান করার চেষ্টা করতে পারি:
- আমরা খুলি "ডিস্ক ব্যবস্থাপনা»(কন্ট্রোল প্যানেল থেকে বা কর্টানা থেকে)।
- আমরা আমাদের পেনড্রাইভ নির্বাচন করি এবং রাইট ক্লিক করে আমরা «এ ক্লিক করি।ড্রাইভ লেটার এবং পাথ পরিবর্তন করুন" আমরা একটি নতুন চিঠি বরাদ্দ করি (যা বিনামূল্যে এবং অব্যবহৃত) এবং পরিবর্তনগুলি সংরক্ষণ করি।

 "ভার্চুয়াল ডিস্ক পরিষেবা ত্রুটি: মিডিয়া লেখা-সুরক্ষিত"
"ভার্চুয়াল ডিস্ক পরিষেবা ত্রুটি: মিডিয়া লেখা-সুরক্ষিত"
এই ত্রুটিটি আমাদের বলে যে পেনড্রাইভ বা ইউএসবি মেমরিতে শুধুমাত্র পড়ার অনুমতি রয়েছে। সাধারণত আমরা রাইট লক ট্যাবটি সরানোর মাধ্যমে এটি সমাধান করতে পারি যা বাজারে বেশিরভাগ ইউএসবি সাধারণত অন্তর্ভুক্ত করে।
কোন ট্যাব না থাকার ক্ষেত্রে, আমরা কমান্ডটি সম্পাদন করে লেখার অনুমতিও পেতে পারি।অ্যাট্রিবিউট ডিস্ক ক্লিয়ার অনলি"(উদ্ধৃতি ছাড়া) MS-DOS-এ, পদ্ধতি # 3 তে "ক্লিন" কমান্ড চালানোর ঠিক আগে।
"ভার্চুয়াল ডিস্ক পরিষেবা ত্রুটি: ভলিউম খুব ছোট"
ভার্চুয়াল ডিস্কের সাথে আরেকটি বাগ, কিন্তু এইবার আমরা খুব বেশি নাটক ছাড়াই এটি ঠিক করতে পারি। আমাদের যা করতে হবে তা হল FAT32 এর পরিবর্তে NTFS ফরম্যাটে USB ফরম্যাট করুন.
এটি করার জন্য, যখন আমরা কমান্ডের মাধ্যমে ফরম্যাটিং সম্পাদন করছি, কমান্ড ব্যবহার করার পরিবর্তে «ফরম্যাট fs = FAT32"আমরা ব্যবহার করবো"ফরম্যাট fs = NTFS«.
যদি এটি কাজ না করে, আমরা নিম্নলিখিত সিরিজের কমান্ডগুলি সম্পাদন করব:
- diskpart
- পরিষ্কার
- জিপিটি রূপান্তর করুন
- ফরম্যাট fs = NTFS
"ভলিউম খুব বড়"
আমাদের পেনড্রাইভ ফরম্যাট করার চেষ্টা করার সময় আমরা আরেকটি ভার্চুয়াল ডিস্ক ব্যর্থতার সাথে চালিয়ে যাই। এই ক্ষেত্রে সমস্যা হল যে উইন্ডোজ সক্ষম নয় 32GB-এর চেয়ে বড় যে কোনো ডিস্ককে FAT32-এ ফরম্যাট করুন. একটি বরং কৌতূহলী তথ্য বিবেচনা করে যে সিস্টেমটি বড় ইউনিট মাউন্ট করতে এবং পড়তে সক্ষম।
যে কোনও ক্ষেত্রে, 1TB, 500GB বা অনুরূপ আকারের একটি USB ড্রাইভ ফর্ম্যাট করতে সক্ষম হতে, আমাদের একটি তৃতীয় পক্ষের অ্যাপ্লিকেশন ব্যবহার করতে হবে যা এই ধরণের ডিস্ক ফর্ম্যাট করতে সক্ষম৷ এই প্রক্রিয়াটি চালানোর জন্য একটি ভাল বিনামূল্যের টুল হল FAT32 ফরম্যাট (উপলব্ধ এখানে).

"Chkdsk RAW ফাইলের জন্য উপলব্ধ নয়"
chkdsk কমান্ডের সাহায্যে ডিস্কের ব্যর্থতা মেরামত করার চেষ্টা করার সময় এই ত্রুটিটি আমাদের ঝাঁপিয়ে পড়বে। যখন একটি ড্রাইভ RAW ফরম্যাটে থাকে তখন এর মানে হয় তার ফাইল বিন্যাস হারিয়েছে. অতএব, ডিস্ক চেক টুল চালানোর জন্য আমাদের প্রথমে এটি ফর্ম্যাট করতে হবে (যেমন পদ্ধতি # 2 এবং # 3 এ ব্যাখ্যা করা হয়েছে)।
"অ্যাক্সেস অস্বীকার করা হয়েছে কারণ আপনার কাছে পর্যাপ্ত সুবিধা নেই"
আমি টিউটোরিয়াল চলাকালীন কয়েকবার এটিতে মন্তব্য করেছি, কিন্তু আমরা যদি প্রশাসকের অনুমতি নিয়ে MS-DOS উইন্ডোটি না চালাই তবে আমরা এই ত্রুটিটি পাব। আমরা কেবল এটি করে এটি ঠিক করতে পারি:
- আমরা যদি Cortana ব্যবহার করি: আমরা লিখেছিলাম "cmd", এবং যখন কমান্ড চিহ্ন আইকন প্রদর্শিত হয়, এটিতে ক্লিক করার পরিবর্তে আমরা ডান ক্লিক করি এবং নির্বাচন করি"প্রশাসক হিসাবে চালান«.
- Windows 10 এর আগের সংস্করণে: আমরা C: \ Windows \ System32 ফোল্ডারে চলে যাই এবং এক্সিকিউটেবল «cmd.exe» খুঁজি। আমরা "শিফ্ট" কী টিপে ফাইলটিতে ডান ক্লিক করি এবং « নির্বাচন করিপ্রশাসক হিসাবে চালান«.
আমি আশা করি এই ছোট্ট টিউটোরিয়ালটি আপনার জন্য উপযোগী হবে, এবং বরাবরের মতো, আমরা আপনাকে যেকোনো কিছুর জন্য মন্তব্যের জায়গায় দেখতে পাব।
তোমার আছে টেলিগ্রাম ইনস্টল করা? প্রতিটি দিনের সেরা পোস্ট গ্রহণ করুন আমাদের চ্যানেল. অথবা আপনি যদি চান, আমাদের থেকে সবকিছু খুঁজে বের করুন ফেসবুক পাতা. "ভার্চুয়াল ডিস্ক পরিষেবা ত্রুটি: মিডিয়া লেখা-সুরক্ষিত"
"ভার্চুয়াল ডিস্ক পরিষেবা ত্রুটি: মিডিয়া লেখা-সুরক্ষিত"
