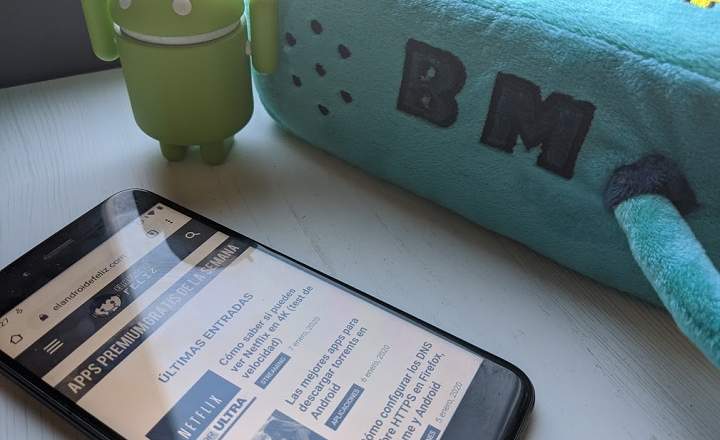দ্য Chromebooks তারা সাম্প্রতিক বছরগুলিতে অসাধারণ জনপ্রিয়তা অর্জন করেছে। যদিও কেউ কেউ এটিকে শুধুমাত্র Windows বা macOS-এর ল্যাপটপের তুলনায় কম ক্ষমতাসম্পন্ন সংস্করণ হিসেবে দেখেন, অনেকের জন্য এটি শিক্ষাগত এবং অফিস পরিবেশে ব্যবহারের জন্য আদর্শ টুল। আজকের পোস্টে আমরা দেখতে যাচ্ছি কিভাবে একটি ল্যাপটপ-বা আমাদের ঘরে থাকা অন্য কোনো পিসি-কে সম্পূর্ণ কার্যকরী Chromebook-এ রূপান্তর করা যায়। চল সেখানে যাই!
একটি Chomebook ঠিক কি?
দুঃসাহসিক কাজ শুরু করার আগে, যদি আমরা এই ধরনের ডিভাইস সম্পর্কে প্রথমবার শুনি, তাহলে এটি পরিষ্কার করা আকর্ষণীয় হবে যে কীভাবে একটি Chromebook একটি পিসি বা ল্যাপটপ থেকে সারাজীবনের থেকে আলাদা।
মূলত, এটি একটি ল্যাপটপ যা উইন্ডোজ বা ম্যাকওএস থাকার পরিবর্তে এটি দ্বারা পরিচালিত হয় ক্রোম ওএস, এই ধরনের ডিভাইসের জন্য বিশেষভাবে Google দ্বারা তৈরি একটি অপারেটিং সিস্টেম৷ একটি লাইটওয়েট সিস্টেম ক্রোম ব্রাউজার এবং ওয়েব অ্যাপ্লিকেশনগুলির চারপাশে বিকশিত৷.
মাইক্রোসফ্ট এবং অ্যাপল পরিবেশের বিপরীতে, ক্রোম ওএস তৃতীয় পক্ষের অ্যাপ ইনস্টল করার অনুমতি দেয় না, যার মানে আমরা যা ইন্সটল করতে চাই তা গুগল প্লে স্টোরের মাধ্যমে হতে হবে। ফলস্বরূপ, শব্দের বিস্তৃত অর্থে আমাদের কাছে একটি কম "বহুমুখী" কম্পিউটার থাকবে, তবে সাধারণ ভাইরাস এবং ম্যালওয়্যার দ্বারা সংক্রমিত হওয়ার সম্ভাবনাও কম থাকবে যা বেশিরভাগ পিসিকে প্লেগ করে। তাই, এটি অধ্যয়নের জন্য আদর্শ, ব্যবহার করার জন্য কর্পোরেট পরিবেশ বা সাধারণভাবে প্রযুক্তির সাথে খুব ভালো না এমন লোকেদের দ্বারা ব্যবহার করা। এছাড়াও, এটি খুব হালকা হওয়ায় এটি সেই পুরানো ল্যাপটপটিকে নতুন জীবন দিতেও দুর্দান্ত যা আমরা দীর্ঘ সময়ের জন্য আলমারিতে সংরক্ষণ করেছি।
ক্লাউডরেডি সহ একটি উইন্ডোজ ল্যাপটপ বা পিসিকে একটি ক্রোমবুকে পরিণত করা
Chrome OS ওপেন সোর্স নয়, যার মানে এটি শুধুমাত্র অফিসিয়াল Chromebook ডিভাইসে উপলব্ধ। অতএব, আমরা উইন্ডোজ, লিনাক্স বা ম্যাকওএসের মতো ল্যাপটপ নিতে এবং Chrome OS ইনস্টল করতে পারি না। তবুও, ক্রোমিয়াম ওএস হ্যাঁ, এটি যেকোন কম্পিউটারে ডাউনলোড এবং ইনস্টল করা যেতে পারে, এটি ওপেন সোর্স এবং অপারেশনাল উদ্দেশ্যে এটি কিছু ছোট সূক্ষ্মতা সহ প্রায় Chrome OS এর মতোই।
এই উপলক্ষে, আমরা Chromium OS ইনস্টল করতে যা করব তা হবে CloudReady সমাধান ব্যবহার করা। ক্লাউড রেডি Neverware দ্বারা বিকশিত Chromium OS-এর একটি পরিবর্তিত সংস্করণ যা আপনাকে x86 প্রসেসর সহ যেকোন কম্পিউটারকে Chromebook-এর অনুরূপ কিছুতে রূপান্তর করতে দেয়৷ এটি ইনস্টল করাও সত্যিই সহজ, তাই খুব বেশি মাথা না ভেঙে আমাদের লক্ষ্য পূরণ করা আমাদের পক্ষে উপযুক্ত।
CloudReady ডাউনলোড করুন
CloudReady ইনস্টল করার জন্য আমাদের একটি USB মেমরির প্রয়োজন যা দিয়ে একটি ইনস্টলেশন পেনড্রাইভ তৈরি করতে হবে। পেনড্রাইভের সাইজ 8GB বা 16GB হতে হবে এবং স্যান্ডিস্ক ব্র্যান্ড হতে পারে না (ক্লাউডরেডি প্যাকেজ এই প্রস্তুতকারকের আনুষাঙ্গিকগুলির সাথে সামঞ্জস্যপূর্ণ নয়)। দ্রষ্টব্য: মনে রাখবেন যে ইনস্টলেশন প্রক্রিয়া চলাকালীন পেনড্রাইভে সংরক্ষিত সমস্ত ফাইল মুছে ফেলা হবে। আপনি যদি তাদের রাখতে চান তবে একটি ব্যাকআপ করুন।
- Neverware-এর অফিসিয়াল পেজে প্রবেশ করুন এবং "USB মেকার ডাউনলোড করুন" বোতামে ক্লিক করুন।
- একবার ইউএসবি মেকার ডাউনলোড হয়ে গেলে, এটি খুলুন এবং কম্পিউটারে একটি ইউএসবি মেমরি ঢোকান।
- প্রম্পটগুলি অনুসরণ করুন, আপনি এইমাত্র সংযুক্ত USB মেমরিটি নির্বাচন করুন এবং প্রোগ্রামটি CloudReady-এর জন্য ইনস্টলেশন USB তৈরি করবে৷



- এটি এমন একটি প্রক্রিয়া যা কয়েক মিনিট সময় নিতে পারে, তাই এর মধ্যে বিরতি নিন।

CloudReady ইনস্টল করুন (বা লাইভ USB থেকে চেষ্টা করুন)
এখন যেহেতু আমাদের ইন্সটলেশন পেনড্রাইভ আছে, আমাদের শুধুমাত্র আমাদের পছন্দের কম্পিউটার বা ল্যাপটপে অপারেটিং সিস্টেম ইন্সটল করতে হবে। Chromium OS ইনস্টলেশন কম্পিউটারকে ফরম্যাট করবে এবং আমরা পূর্বে সঞ্চয় করা যেকোন ফাইল মুছে ফেলবে। তাই প্রথমত, উইন্ডোজ এবং সমস্ত গুরুত্বপূর্ণ ফাইলগুলির একটি ব্যাকআপ নিতে ভুলবেন না যা আপনি প্রক্রিয়া চলাকালীন হারাতে চান না।
- কম্পিউটারটি বন্ধ কর.
- কম্পিউটারে ইনস্টলেশন USB সংযোগ করুন এবং এটি শুরু করুন। BIOS সেটিংসে যান এবং বুট ড্রাইভ পরিবর্তন করুন যাতে USB থেকে সিস্টেম চার্জ (সাধারণত আমরা পিসি শুরু হওয়ার সাথে সাথে F2, Delete, ESC বা F9 টিপে BIOS অ্যাক্সেস করতে পারি, যদিও আমাদের ব্র্যান্ড এবং কম্পিউটারের মডেলের উপর নির্ভর করে কী পরিবর্তিত হতে পারে)।
- সবকিছু ঠিকঠাক থাকলে আমরা ক্লাউডরেডি ওয়েলকাম স্ক্রিন দেখতে পাব। এখান থেকে আমরা স্প্যানিশ ভাষা পরিবর্তন করতে পারি, কীবোর্ড লেআউট কনফিগার করতে পারি এবং আমাদের জিমেইল অ্যাকাউন্ট দিয়ে লগ ইন করতে পারি যেমনটি আমরা একটি প্রচলিত Chromebook-এ করব।
- ইউএসবি সংযুক্ত রেখে দিন।

এখান থেকে আমরা CloudReady এর "লাইভ" সংস্করণটি খুঁজে পাব যেখানে আমরা নেভিগেট করতে পারি এবং আমরা যা দেখতে চাই তা কীভাবে কাজ করে তা দেখতে পারি৷ আমরা যদি একটি সম্পূর্ণ ইনস্টলেশন চালাতে চাই তবে আমাদের শুধুমাত্র নীচের ডানদিকে অবস্থিত আমাদের প্রোফাইল আইকনে ক্লিক করতে হবে এবং "এ ক্লিক করতে হবে।OS ইনস্টল করুন -> হার্ড ড্রাইভ মুছুন এবং CloudReady ইনস্টল করুন”.

ইনস্টলেশন সম্পূর্ণ হলে কম্পিউটারটি বন্ধ হয়ে যাবে। পেনড্রাইভটি সরান, ডিভাইসটি আবার চালু করুন এবং আপনি এটিকে শট দেওয়া শুরু করতে প্রস্তুত হবেন।
ব্যবহারিক উদ্দেশ্যে আমাদের কাছে একটি স্ট্যান্ডার্ড Chromebook এর মতো অবিশ্বাস্যভাবে একটি সিস্টেম থাকবে৷ সবচেয়ে উল্লেখযোগ্য পার্থক্য হল প্লে স্টোর বা অ্যান্ড্রয়েড অ্যাপগুলির জন্য কোনও সমর্থন নেই এবং ক্রোম সংস্করণটি সর্বদা অফিসিয়াল ক্রোমবুকের পিছনে একটি সংস্করণ। বাকিদের জন্য, আমরা সাধারণত Chrome এক্সটেনশন/অ্যাপ্লিকেশন ইনস্টল করতে পারি এবং ক্রোমিয়াম ইনস্টলেশনের আগের তুলনায় অনেক বেশি নিরাপদ কম্পিউটারে মসৃণভাবে নেভিগেট করতে পারি।
তোমার আছে টেলিগ্রাম ইনস্টল করা? প্রতিটি দিনের সেরা পোস্ট গ্রহণ করুন আমাদের চ্যানেল. অথবা আপনি যদি চান, আমাদের থেকে সবকিছু খুঁজে বের করুন ফেসবুক পাতা.