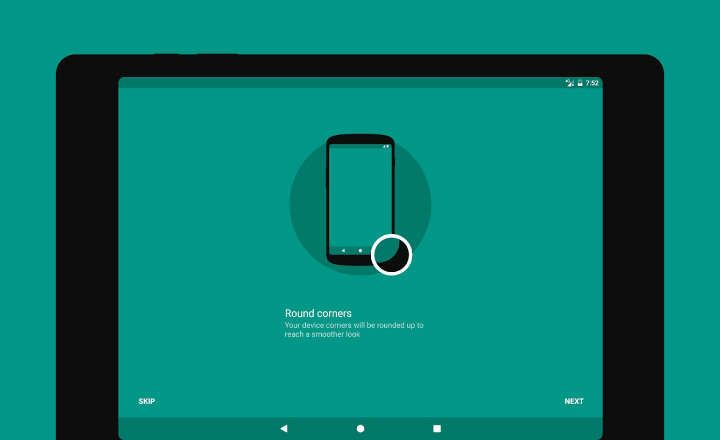পূর্ববর্তী পোস্টগুলিতে আমরা দেখেছি কীভাবে আমাদের হোম নেটওয়ার্কের আরও বেশি নিয়ন্ত্রণ রাখতে হয় এবং সাদা তালিকা এবং কালো তালিকা তৈরি করে আমাদের ওয়াই-ফাই চুরি হওয়া থেকে আটকাতে হয়। আমরা কিভাবে পারি তা দেখিয়ে দিয়ে আজ আমরা আরও এক ধাপ এগিয়ে যাচ্ছি আমাদের ওয়াইফাই এর নাম লুকান যাতে উপলব্ধ নেটওয়ার্কগুলির জন্য সাধারণ অনুসন্ধানে কেউ এটি দেখতে না পারে৷ অলক্ষ্যে যাওয়ার একটি ভাল উপায় এবং আমাদের প্রতিবেশীরা এমনকি আমাদের পাসওয়ার্ড হ্যাক করার বিষয়টিও বিবেচনা করে না, যেহেতু শুরু থেকেই তারা জানতেও পারবে না যে তাদের নখদর্পণে একটি Wi-Fi আছে যদি না তারা পূর্বে সংযুক্ত থাকে বা না করে থাকে। একটি আরো পুঙ্খানুপুঙ্খ বিশ্লেষণ.
এর জন্য আমরা একটি মোটামুটি সহজ পরিচালনা করতে যাচ্ছি যা আমাদের রাউটারের কনফিগারেশন অ্যাক্সেস করার মধ্য দিয়ে যায় এবং আমাদের ওয়্যারলেস নেটওয়ার্কের SSID লুকান. সতর্ক থাকুন, এর অর্থ এই নয় যে আমাদের Wi-Fi সম্পূর্ণরূপে সনাক্ত করা যায় না, তবে এটি সনাক্ত করা আরও কঠিন হবে৷ এমন কিছু প্রোগ্রাম আছে যা এই ধরনের লুকানো নেটওয়ার্ক স্ক্যান করে সনাক্ত করে, যেমন NetSurveyor, কিন্তু সাধারণ নবাগত ব্যবহারকারীদের জন্য যারা আমাদের Wi-Fi এর সাথে সংযোগ করার চেষ্টা করেন "তার চাচাতো ভাই তাকে যে কৌশলটি শিখিয়েছিলেন তার সাথে" এটি যথেষ্ট হতে পারে।
সতর্ক থাকুন এবং আপনার নেটওয়ার্কের নিরাপত্তা জোরদার করুন
আমি জোর দিয়েছি। SSID লুকিয়ে রাখলে আমাদের Wi-Fi পাসওয়ার্ড চুরি করা এবং আমাদের নেটওয়ার্কে সংযোগ করা থেকে বিরত থাকবে না। আমরা যেমন উল্লেখ করেছি, এই ধরণের সংকেত সনাক্ত করার এবং সেগুলি হ্যাক করার পদ্ধতি রয়েছে৷ এটি এড়াতে, ম্যাক দ্বারা সাদা/কালো তালিকা তৈরি করে ফিল্টার করা ভাল, যেমনটি আমরা পোস্টের শুরুতে মন্তব্য করেছি, যতটা সম্ভব নিরাপদ একটি এনক্রিপশন ব্যবহার করুন এবং সর্বোপরি তৈরি করুন। একটি নিরাপদ পাসওয়ার্ড বড় হাতের, ছোট হাতের অক্ষর, সংখ্যা এবং চিহ্নগুলি পর্যায়ক্রমে কমপক্ষে 12টি অক্ষরের দৈর্ঘ্য সহ।
একজন পাঠক যেমন এই একই পোস্টের মন্তব্য এলাকায় নির্দেশ করে, আমরা আমাদের ডিভাইসগুলিতে নির্দিষ্ট আইপি বরাদ্দ করতে পারি, DHCP সার্ভার নিষ্ক্রিয় করতে পারি এবং এমনকি প্রয়োজনে একটি অতিথি নেটওয়ার্ক তৈরি করতে পারি। দুর্ভাগ্যবশত, এমনকি এই পদ্ধতিগুলি MAC স্পুফিং (স্পুফিং নামে পরিচিত একটি কৌশল) ব্যবহার করে অনুপ্রবেশের চেষ্টাকারী আক্রমণকারীর হাত থেকে আমাদের বাঁচাতে পারে না। একবার এই পয়েন্টটি পরিষ্কার হয়ে গেলে, আসুন দেখি কিভাবে আমরা একটি Wi-Fi নেটওয়ার্কের নাম বা SSID লুকাতে পারি।
কিভাবে আমাদের ওয়াইফাই নেটওয়ার্কের নাম বা SSID লুকাবেন
কোনো ব্যবহারকারী যখন তাদের ডিভাইসের ওয়্যারলেস রিসিভার সক্রিয় করে তখন আমরা যদি আমাদের ওয়াইফাইটি উপলব্ধ নেটওয়ার্কের তালিকায় দেখানো বন্ধ করতে চাই, তাহলে আমাদের করতে হবে রাউটার কনফিগারেশন সেটিংস লিখুন. এটি সাধারণত ব্রাউজারে URL //192.168.0.1 বা //192.168.1.1 লোড করে অ্যাক্সেস করা হয়। দ্রষ্টব্য: আপনি যদি আপনার মোবাইল ব্যবহার করেন এবং আপনার সমস্যা হয় তবে পোস্টটি দেখুন «How to Access a Router from Android«।
ভিতরে একবার আমরা ওয়্যারলেস নেটওয়ার্ক সেটিংসে যাই। প্যানেল এবং মেনুগুলি সাধারণত আমাদের রাউটার মডেলের উপর নির্ভর করে পরিবর্তিত হয়, যদিও সাধারণভাবে সেগুলি সবই একই রকম। আপনি জানেন তারা কি বলে, "একটি দেখেছি, সব দেখেছি।"

একবার Wi-Fi সিগন্যাল সেটিংসের ভিতরে, সাধারণত নেটওয়ার্কের নাম এবং অ্যাক্সেস পাসওয়ার্ডের পাশে, আমরা "SSID লুকান" বাক্সটি সক্রিয় করি (SSID লুকান যদি আমাদের ইন্টারফেস ইংরেজিতে হয়) এবং আমরা পরিবর্তনগুলি সংরক্ষণ করি। অর্জিত !

লুকানো SSID সহ একটি Wi-Fi নেটওয়ার্কে কীভাবে সংযোগ করবেন
এই ক্রিয়াটি সম্পাদন করার পরে যে পরবর্তী প্রশ্নটি উত্থাপিত হয় তা আরও স্পষ্ট। উপলব্ধ নেটওয়ার্কের তালিকায় উপস্থিত না হলে আমরা এখন Wi-Fi এর সাথে কীভাবে সংযোগ করব? স্পষ্ট করার জন্য প্রথম জিনিস হল যে ডিভাইসগুলি আগে থেকেই সংযুক্ত ছিল স্বয়ংক্রিয়ভাবে নেটওয়ার্কের সাথে সংযোগ করা চালিয়ে যাবে.
বাকি জন্য, আমাদের সংযোগটি ম্যানুয়ালি করতে হবে।
উইন্ডোজ
উইন্ডোজ 10 এর ক্ষেত্রে, আমরা সিস্টেম কনফিগারেশন প্যানেলে যাব (শুরু থেকে, গিয়ার আইকনে ক্লিক করে) এবং আমরা প্রবেশ করব "নেটওয়ার্ক এবং ইন্টারনেট” বাম প্যানেলে, "এ ক্লিক করুনওয়াইফাই"এবং নির্বাচন করুন"পরিচিত নেটওয়ার্ক পরিচালনা করুন”.

এই নতুন মেনু থেকে, আমরা ক্লিক করুন "একটি নতুন নেটওয়ার্ক যোগ করুন” এখানে একটি উইন্ডো খুলবে যেখানে আমাদের হাতে প্রবেশ করতে হবে Wi-Fi নেটওয়ার্কের নাম, নিরাপত্তার ধরন এবং অ্যাক্সেস পাসওয়ার্ড. আপনি যদি জানেন না যে কি ধরনের নিরাপত্তা ব্যবহার করা হয়, আপনি রাউটারে প্রবেশ করে এবং ওয়্যারলেস নেটওয়ার্ক সেটিংস চেক করে এটি পরীক্ষা করতে পারেন। আমাদের একটি ধারণা দিতে, বেশিরভাগ আধুনিক হোম রাউটারে ডিফল্ট নিরাপত্তা ব্যবহার করা হয় AES WPA2-ব্যক্তিগত.

অ্যান্ড্রয়েড
আমরা যদি একটি অ্যান্ড্রয়েড মোবাইল ডিভাইস থেকে সংযোগ করি তবে প্রক্রিয়াটি খুব অনুরূপ। আমরা মেনু খুলি "সেটিংস"এবং আমরা নেভিগেট করি"নেটওয়ার্ক এবং ইন্টারনেট -> Wi-Fi -> নেটওয়ার্ক যোগ করুন” এটি আমাদের একটি স্ক্রিনে নিয়ে যাবে যেখানে আমাদের নেটওয়ার্কের নাম বা SSID, নিরাপত্তার ধরন এবং অ্যাক্সেস কোড ম্যানুয়ালি যোগ করতে হবে।

কিভাবে কমান্ড ব্যবহার করে Wi-Fi SSID লুকাবেন বা দেখাবেন
অবশেষে, আমরা উইন্ডোজ কম্পিউটারে MS-DOS কমান্ডের মাধ্যমে কীভাবে Wi-Fi নেটওয়ার্কের SSID লুকাতে বা দেখাতে হয় তা দেখতে যাচ্ছি। এর মাধ্যমে আমরা যে দলে কাজ করছি সেটাই আমরা অর্জন করব একটি নির্দিষ্ট Wi-Fi নেটওয়ার্ক সনাক্ত করতে সক্ষম নয়.
এটি এমন একটি ক্রিয়া যা কাজে আসতে পারে যদি আমরা একটি অফিসে কাজ করি এবং আমরা চাই না যে একটি নির্দিষ্ট পিসি ওয়্যারলেস নেটওয়ার্কের সাথে সংযোগ করতে সক্ষম হোক বা আমাদের বাড়িতে থাকা নির্দিষ্ট ডিভাইসগুলিতে ওয়াই-ফাই অ্যাক্সেস ব্লক করতে পারে .
প্রক্রিয়াটি খুবই সহজ: আমরা Cortana খুলি, "CMD" কমান্ডটি টাইপ করি (কোট ছাড়া) এবং প্রশাসক হিসাবে কমান্ড প্রম্পট প্রোগ্রামটি চালান। একবার আমরা টার্মিনাল খুললে আমরা নিম্নলিখিত কমান্ডটি কার্যকর করি:
netsh wlan ফিল্টার অনুমতি যোগ করুন = ব্লক ssid = »ওয়াইফাই নাম» নেটওয়ার্ক টাইপ = অবকাঠামো

সবকিছু ঠিকঠাক থাকলে, আমরা একটি বার্তা দেখতে পাব যা নির্দেশ করে যে ফিল্টারটি সিস্টেমে যোগ করা হয়েছে। অন্যদিকে, যদি আমরা চাই যে সরঞ্জামগুলি এই "নীরব" ওয়াই-ফাই নেটওয়ার্কগুলির মধ্যে একটিকে আবার সনাক্ত করতে, আমরা এই অন্য কমান্ডের সাহায্যে পরিস্থিতি বিপরীত করতে পারি:
netsh wlan ডিলিট ফিল্টার অনুমতি = ব্লক ssid = »ওয়াইফাই নাম» নেটওয়ার্ক টাইপ = অবকাঠামো
আপনি দেখতে পাচ্ছেন, এটি কার্যকর করার একটি খুব সহজ পদ্ধতি যা নির্দিষ্ট ওয়্যারলেস ডিভাইসগুলি পৃথকভাবে কোন নেটওয়ার্কগুলির সাথে সংযুক্ত তা নিয়ন্ত্রণ করার জন্য দুর্দান্ত হতে পারে।
তোমার আছে টেলিগ্রাম ইনস্টল করা? প্রতিটি দিনের সেরা পোস্ট গ্রহণ করুন আমাদের চ্যানেল. অথবা আপনি যদি চান, আমাদের থেকে সবকিছু খুঁজে বের করুন ফেসবুক পাতা.