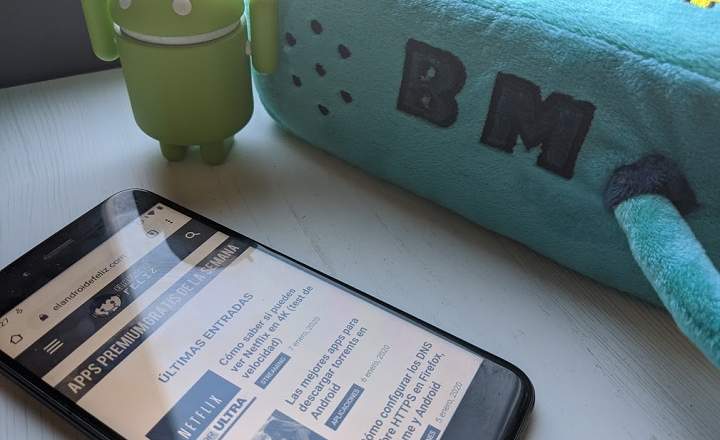ডিফল্টরূপে, উইন্ডোজ 10 এবং পূর্ববর্তী মাইক্রোসফ্ট অপারেটিং সিস্টেম উভয়ই স্ট্যান্ডার্ড হিসাবে কনফিগার করা হয়, তবে আমরা কি করতে পারি কর্মক্ষমতা উন্নত করুন এবং উইন্ডোজ 10 অপ্টিমাইজ করুন যদি আমরা ছোট পরিবর্তন করি এবং কিছু ভেরিয়েবল পরিবর্তন করি? অবশ্যই! এই কারণেই আপনি এই পোস্টটি পড়ছেন, তাই না? আপনি কি প্রশ্ন জিজ্ঞাসা করেন, অ্যান্ড্রয়েড... স্টার্টআপ প্রোগ্রামগুলিকে বাদ দেওয়া বা ভার্চুয়াল মেমরি বাড়ানোর মতো অ্যাকশন রয়েছে যা উইন্ডোজ 10-এর কার্যক্ষমতা বাড়াতে উল্লেখযোগ্যভাবে সাহায্য করে।
নীচে তালিকাভুক্ত নিম্নলিখিত নির্দেশিকা এবং সুপারিশগুলি আপনার সিস্টেমের কর্মক্ষমতা এবং লোডিং গতি বাড়াবে৷
যদিও সেগুলির সবগুলিই বাধ্যতামূলক নয়, তবে আমাদের সরঞ্জামগুলির ব্যবহার এবং উপভোগের ক্ষেত্রে উল্লেখযোগ্য উন্নতি পেতে তাদের কয়েকটি প্রয়োগ করা যথেষ্ট। চল ওখানে যাই।
কর্মক্ষমতা বৃদ্ধি এবং Windows 10 অপ্টিমাইজ করার জন্য ক্রিয়াকলাপ
অস্থায়ী ফাইল মুছুন
উইন্ডোজ 10 অপ্টিমাইজ করা শুরু করার প্রাথমিক ক্রিয়াগুলির মধ্যে একটি আমাদের প্রোফাইলে সংরক্ষিত অস্থায়ী ফাইল মুছে ফেলা হয়। এটি করতে Cortana লিখুন "% টেম্প%" (উদ্ধৃতি ছাড়া) এবং ফাইল ফোল্ডারকে বোঝায় এমন পরামর্শ নির্বাচন করুন।

এই ফোল্ডারটি আমাদের উইন্ডোজ ব্যবহারকারীর প্রোফাইলে অবস্থিত এবং এতে সিস্টেমটি প্রচুর অস্থায়ী ফাইল সংরক্ষণ করে। ফোল্ডারে থাকা সমস্ত ফাইল নির্বাচন করুন এবং সেগুলি মুছুন. প্রক্রিয়া চলাকালীন, বিভিন্ন বার্তা প্রদর্শিত হতে পারে যা নির্দেশ করে যে কিছু ফাইল ব্যবহার করা হচ্ছে এবং মুছে ফেলা যাবে না। এটি স্বাভাবিক, "এড়িয়ে যান" এ ক্লিক করুন এবং বাকি ফাইলগুলি মুছুন।
উইন্ডোজ 10 অপ্টিমাইজ করার ভিত্তি হিসাবে ভার্চুয়াল মেমরি বাড়ান
আমরা আমাদের হার্ড ড্রাইভে কিছু জায়গা বরাদ্দ করে আমাদের বিধ্বস্ত র্যাম মেমরিকে একটু ধাক্কা দিতে পারি যাতে এটি একটি ভার্চুয়াল মেমরির কার্য সম্পাদন করে। একটি উইন্ডোজ ফাইল এক্সপ্লোরার খুলুন এবং নির্বাচন করুন "এই দল"পাশে দ্রুত অ্যাক্সেস থেকে, এবং তারপরে ক্লিক করুন"পদ্ধতির বৈশিষ্ট্য” যাও "উন্নত সিস্টেম সেটিংস-> উন্নত বিকল্প -> সেটিংস -> উন্নত বিকল্প -> পরিবর্তন”.
 আমরা "এই কম্পিউটারে" "সম্পত্তি" এ ডান-ক্লিক করে একই সাইটে যেতে পারি
আমরা "এই কম্পিউটারে" "সম্পত্তি" এ ডান-ক্লিক করে একই সাইটে যেতে পারিনীতিগতভাবে আপনাকে কমপক্ষে সিস্টেম দ্বারা প্রস্তাবিত পরিমাণ বরাদ্দ করা উচিত (এটি উইন্ডোর নীচে প্রদর্শিত হয়), তবে আপনি যদি একটি ভাল পরিমাণ বরাদ্দ করতে চান তবে আমি আপনাকে এটি বরাদ্দ করার পরামর্শ দিচ্ছি আপনার RAM এর শক্তির সমান একটি প্রাথমিক আকার এবং সর্বোচ্চ দ্বিগুণ আকার.
 যেহেতু আমার RAM 4 GB আছে আমি প্রাথমিক আকার 4 GB এবং সর্বোচ্চ 8 GB নির্ধারণ করেছি
যেহেতু আমার RAM 4 GB আছে আমি প্রাথমিক আকার 4 GB এবং সর্বোচ্চ 8 GB নির্ধারণ করেছিস্টার্টআপ থেকে অপ্রয়োজনীয় প্রোগ্রামগুলি সরান
যখন আমরা আমাদের পিসি চালু করি, তখন উইন্ডোজ ডিফল্টভাবে নির্দিষ্ট কিছু প্রোগ্রাম লোড করে এবং অনেক সময় সেগুলি সাধারণত এমন প্রোগ্রাম যা আমাদের শুরু থেকে লোড করার প্রয়োজন হয় না (যখন আমাদের প্রয়োজন হয় তখন আমরা সেগুলি খুলতে পারি)। অতএব, আপনি স্টার্টআপে এর লোডিং অক্ষম করতে পারেন। চাপুন "কন্ট্রোল + Alt + Delএবং টাস্ক ম্যানেজার খুলুন। ট্যাবে যান "শুরু" এবং সেই প্রোগ্রামগুলিকে নিষ্ক্রিয় করে যা কম্পিউটারের জন্য শুরু থেকে সঠিকভাবে কাজ করার জন্য অপরিহার্য নয়. অক্ষম করতে প্রোগ্রাম + "অক্ষম করুন" এ ক্লিক করুন।
 সময়ের সাথে সাথে, স্টার্টআপ প্রোগ্রামের তালিকা অপ্রয়োজনীয়ভাবে বিশৃঙ্খল হয়ে যায়
সময়ের সাথে সাথে, স্টার্টআপ প্রোগ্রামের তালিকা অপ্রয়োজনীয়ভাবে বিশৃঙ্খল হয়ে যায়ডিফ্র্যাগমেন্ট আপনার ডিস্ক
সিস্টেমের কর্মক্ষমতা উন্নত করার আরেকটি গুরুত্বপূর্ণ পদক্ষেপ হল আমাদের হার্ড ড্রাইভে সংরক্ষিত তথ্য সঠিকভাবে অর্ডার করা। ডিস্ক ডিফ্রাগমেন্টারের সাহায্যে আমরা সমস্ত তথ্য গ্রুপ করে অর্ডার করব সিস্টেমের জন্য এটি অ্যাক্সেস করা সহজ করতে।
Cortana যান এবং টাইপ করুন "ডিফ্র্যাগমেন্ট"এবং পরামর্শ নির্বাচন করুন"ডিফ্র্যাগমেন্ট এবং ড্রাইভ অপ্টিমাইজ করুন” এই উইন্ডোতে ড্রাইভ সি নির্বাচন করুন এবং "এ ক্লিক করুনবিশ্লেষণ করুন" এবং তারপর "অপ্টিমাইজ করুন” আপনার ডিস্কের সমস্ত পার্টিশনের সাথে এই প্রক্রিয়াটি পুনরাবৃত্তি করুন।
 তথ্য ভালভাবে সংগৃহীত রাখার জন্য সমস্ত পার্টিশন বিশ্লেষণ এবং অপ্টিমাইজ করুন। একবার অর্ডার দিলে, এই তথ্যে অ্যাক্সেস অনেক দ্রুত হবে
তথ্য ভালভাবে সংগৃহীত রাখার জন্য সমস্ত পার্টিশন বিশ্লেষণ এবং অপ্টিমাইজ করুন। একবার অর্ডার দিলে, এই তথ্যে অ্যাক্সেস অনেক দ্রুত হবেফাইল ইন্ডেক্সিং বন্ধ করুন
ডিফল্টরূপে উইন্ডোজ নির্দিষ্ট ধরণের ফাইলগুলিকে সূচী করে যাতে আপনি সেগুলিকে দ্রুত অ্যাক্সেস করতে পারেন, তবে এটি পরস্পরবিরোধী বলে মনে হতে পারে, এটি সিস্টেমকে ক্রমাগত ফাইলগুলিকে সূচীতে অনুসন্ধান করতে দেয়, যা সিস্টেমকে ধীর করে দেয়। আমরা উইন্ডোজ 10 অপ্টিমাইজ করতে পারি এবং যদি আমরা ফাইল ইন্ডেক্সিং অক্ষম করি তবে সিস্টেমটিকে কিছুটা শ্বাস নেওয়ার জায়গা দিতে পারি। যাও "এই দল"এবং ড্রাইভে ডান ক্লিক করে (C :) নির্বাচন করুন"বৈশিষ্ট্য” বিকল্পটি আনচেক করুন "এই ড্রাইভে থাকা ফাইলগুলিকে অনুমতি দিন...”.
 ডিস্ক ইন্ডেক্সিং নিষ্ক্রিয় করা আপনার প্রসেসর থেকে কিছু কাজের চাপ নিয়ে যাবে
ডিস্ক ইন্ডেক্সিং নিষ্ক্রিয় করা আপনার প্রসেসর থেকে কিছু কাজের চাপ নিয়ে যাবেচাক্ষুষ প্রভাব পরিবর্তন
এই বিকল্পটি ঐচ্ছিক। আপনি যদি কিছু মনে না করেন যে উইন্ডোজের ভিজ্যুয়াল এফেক্ট কম, আপনি নিরাপদে সেগুলি অক্ষম করতে পারেন। "সিস্টেম প্রোপার্টিজ"-এ যান যেমন আমরা প্রথম পয়েন্টে করেছি, এবং ক্লিক করুন "অ্যাডভান্সড সিস্টেম সেটিংস -> অ্যাডভান্সড অপশন -> সেটিংস (পারফরমেন্স)"। পছন্দ করা "সেরা পারফরম্যান্সের জন্য সামঞ্জস্য করুন" এবং পরিবর্তনগুলি প্রয়োগ করুন।
 ভালো পারফরম্যান্সের জন্য ভিজ্যুয়াল এফেক্ট অক্ষম করুন
ভালো পারফরম্যান্সের জন্য ভিজ্যুয়াল এফেক্ট অক্ষম করুনএকটি ভাইরাস এবং ম্যালওয়্যার পরিষ্কার সঞ্চালন
আপনার কম্পিউটারের কর্মক্ষমতা উন্নত করার আরেকটি অপরিহার্য পদক্ষেপ হল একটি ভাল অ্যান্টিভাইরাস এবং/অথবা অ্যান্টিম্যালওয়্যার ইনস্টল এবং চালানো। নিম্নলিখিত লিঙ্কে আপনার সরঞ্জামগুলিকে একটি ভাল পরিষ্কার করার জন্য অনুসরণ করার জন্য সমস্ত পদক্ষেপ রয়েছে৷
এই টিপসগুলি ছাড়াও, আপনার কম্পিউটারের কর্মক্ষমতা উন্নত করতে এবং উইন্ডোজ 10 অপ্টিমাইজ করার জন্য আপনি আরও অনেক কিছু করতে পারেন, যেমন chkdsk কমান্ডের সাহায্যে ডিস্কের ত্রুটিগুলি মেরামত করা, হার্ড ডিস্ক খুব পূর্ণ হলে কিছু জায়গা খালি করা বা এমনকি পুনরায় ইনস্টল করা আপনার সিস্টেম চালু আছে যদি কয়েক বছর পর আপনি লক্ষ্য করেন যে এটি দুর্বল হতে শুরু করে। ভাল রক্ষণাবেক্ষণ একটি দ্রুত এবং নিরাপদ সিস্টেমের চাবিকাঠি।