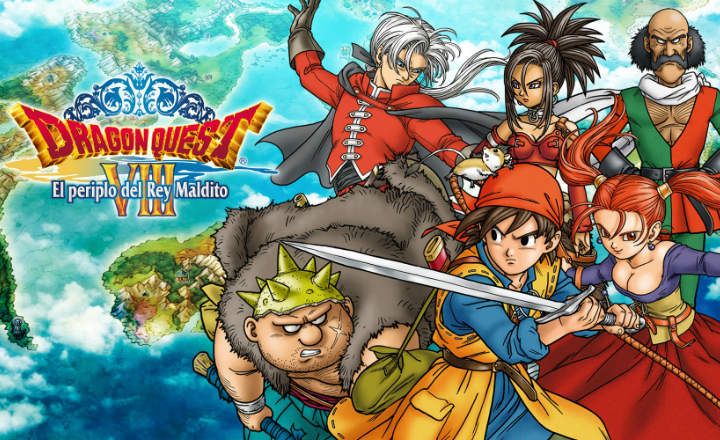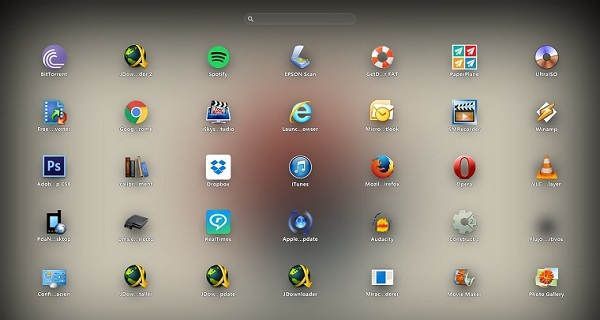আমি কয়েক দিন আগে ওয়েবসাইটে পড়ছিলাম MarcosMarti.org জন্য নির্দেশিকা সহ একটি খুব আকর্ষণীয় নিবন্ধ স্থানীয় ব্যবহারকারী তৈরি করুন বিভিন্ন প্ল্যাটফর্মে। এবং লাইট বাল্ব চলল. কেন একটু টিউটোরিয়াল করবেন না অ্যান্ড্রয়েডে স্থানীয় সিস্টেম ব্যবহারকারী তৈরি করুন? এটি এমন একটি বিষয় যা আমরা এখনও অন্বেষণ করিনি এবং কিছু ক্ষেত্রে এটি সত্যিই ব্যবহারিক হতে পারে। আমার বন্ধু মার্কোসের অনুমতি নিয়ে, আজকের পোস্টে আমরা দেখব কিভাবে অ্যান্ড্রয়েডে নতুন ব্যবহারকারী তৈরি করবেন একটি বোট ক্যাপ্টেনের টুপি সহ এবং তার বাম হাতটি তার ট্রাউজারের পকেট থেকে বের না করে। চলো যাই!
একটি অ্যান্ড্রয়েড ডিভাইসে বিভিন্ন ব্যবহারকারী ব্যবহার করার সুবিধা
যখন আমরা একটি Android সিস্টেমে একটি নতুন ব্যবহারকারী তৈরি করি আমরা একটি পরিষ্কার ডেস্কটপ খুঁজে পাব, কোনো যুক্ত Google অ্যাকাউন্ট ছাড়াই এবং শুধুমাত্র টার্মিনালে মানসম্পন্ন অ্যাপগুলির সাথে. এখান থেকে আমরা ডিভাইসের বাকি ব্যবহারকারীদের থেকে সম্পূর্ণ স্বাধীন অ্যাপ, অ্যাকাউন্ট এবং ফাইলের নিজস্ব ইকোসিস্টেম তৈরি করতে পারি।
যদি যে কোন সময় আমরা মূল অধিবেশনে ফিরে যেতে চাই, আমরা শুধু ব্যবহারকারী এবং voila পরিবর্তন করতে হবে.
অ্যান্ড্রয়েডে একাধিক ব্যবহারকারীর ব্যবহার কিছু পরিস্থিতিতে কাজে আসতে পারে:
- যদি আমাদের বাড়িতে একটি ট্যাবলেট থাকে এবং এটি পরিবারের বিভিন্ন সদস্যরা ব্যবহার করেন।
- যদি আমাদের একটি টার্মিনাল থাকে এবং আমরা 2টি কাজের পরিবেশ তৈরি করতে চাই, একটি ব্যক্তিগত এবং অন্যটি কাজের সমস্যার জন্য।
- যদি আমরা ডিভাইসটি বন্ধুকে কয়েক ঘন্টা/দিন ব্যবহার করার জন্য ধার দেই।
এটিও বিবেচনায় নেওয়া উচিত যে কিছু কনফিগারেশন রয়েছে যা সমস্ত ব্যবহারকারীর জন্য সাধারণ থাকে, যেমন ওয়াইফাই কনফিগারেশন।
বিঃদ্রঃ : Android 5.0 এবং Android 6.0 সহ কিছু টার্মিনালে একাধিক ব্যবহারকারী তৈরি করার বিকল্পটি ব্লক করা হয়েছে. এই ধরনের ক্ষেত্রে, ফোন রুট করতে বা একটি কাস্টম রম ইনস্টল করতে হবে (এগুলিতে সাধারণত এই বিকল্পটি সক্রিয় থাকে)। পোস্টের শেষে আমরা রুট অনুমতি ছাড়াই এই কার্যকারিতা সক্রিয় করার জন্য আরেকটি বিকল্প পদ্ধতি ব্যাখ্যা করি।
অ্যান্ড্রয়েডে একজন ব্যবহারকারী কীভাবে নিবন্ধন করবেন
অ্যান্ড্রয়েড তৈরি করার ক্ষমতা দেয় 2 ভিন্ন ধরনের ব্যবহারকারী:
- অতিথি ব্যবহারকারী
- নতুন ব্যবহারকারী
এই 2 জন ব্যবহারকারীর মধ্যে পার্থক্য হল অতিথি ব্যবহারকারীর সাথে, যখন আমরা ডিভাইসটি পুনরায় চালু করি তখন আমরা পূর্ববর্তী সেশনের কনফিগারেশন এবং ডেটা রাখা বা শুরু করতে পারি। একটি সম্পূর্ণ পরিষ্কার অধিবেশন.
এখন, আমরা উপরে উল্লিখিত নৌকার ক্যাপ্টেনের টুপিটি নিয়ে আমাদের বাম হাতটি পকেটে রাখি।
কীভাবে "নতুন ব্যবহারকারী" টাইপের ব্যবহারকারী তৈরি করবেন
এটি হল স্ট্যান্ডার্ড ব্যবহারকারী, যার সাহায্যে আমরা কল এবং এসএমএস পাঠানো বাদে মূল ব্যবহারকারীর মতো একই ক্রিয়াকলাপ সম্পাদন করতে পারি (আমি এটিকে আরও কিছুটা নীচে কীভাবে সক্ষম করতে হবে তা ব্যাখ্যা করব)।
একটি নতুন ব্যবহারকারী তৈরি করতে, শুধুমাত্র বিজ্ঞপ্তি বার প্রদর্শন করুন এবং ক্লিক করুন ব্যবহারকারী আইকন (আমরা এখান থেকেও অ্যাক্সেস করতে পারি সেটিংস> ব্যবহারকারী) শেষ করতে, শুধু আইকনে ক্লিক করুন "ব্যবহারকারী যোগ করুন” এবং সতর্কবার্তা গ্রহণ করুন।

ব্যবহারকারীর নতুন সেশন যা আমরা এইমাত্র তৈরি করেছি তা স্বয়ংক্রিয়ভাবে শুরু হবে।
এই অধিবেশন সম্পূর্ণ পরিষ্কার হবে, ফ্যাক্টরি অ্যাপ্লিকেশনের সাথে এবং কোনো ফাইল বা অ্যাকাউন্ট যুক্ত ছাড়াই.
এখান থেকে আমরা Google Play অ্যাক্সেস করতে পারি, কোনো সমস্যা ছাড়াই ফাইল ব্রাউজ করতে এবং ডাউনলোড করতে পারি.
উপরন্তু, যদি আমরা একটি নতুন অ্যাপ ডাউনলোড করার চেষ্টা করি এবং এটি ডিভাইসে আগে ইনস্টল করা ছিল, তাহলে এটি ইন্টারনেট থেকে আবার ডাউনলোড হবে না এবং এটি কয়েক সেকেন্ডের মধ্যে ইনস্টল হয়ে যাবে। ডেটা ম্যানেজমেন্ট উন্নত করার এবং স্টোরেজ স্পেস বাঁচানোর একটি ভাল উপায়।
গেস্ট টাইপের একজন ব্যবহারকারী কীভাবে তৈরি করবেন
একটি গেস্ট অ্যাকাউন্ট তৈরি করার প্রক্রিয়া ঠিক একই। আমরা বিজ্ঞপ্তি বার প্রদর্শন করি এবং এটিতে ক্লিক করি ব্যবহারকারী আইকন এবং নির্বাচন করুন "অতিথি যোগ করুন”.
যখন আমরা টার্মিনাল রিস্টার্ট করি বা সেশন পরিবর্তন করি, যদি আমরা এই প্রোফাইলে ফিরে যাই আমরা একই অতিথি অধিবেশন চালিয়ে যেতে বা সম্পূর্ণ পরিষ্কার একটি নতুন শুরু করতে পারি.
স্ট্যান্ডার্ড এবং গেস্ট ব্যবহারকারী অ্যাকাউন্টগুলি ছাড়াও, অ্যান্ড্রয়েডে আরও একটি অ্যাকাউন্ট অন্তর্ভুক্ত রয়েছে, তথাকথিত অ্যাকাউন্ট মালিক বা মালিক. এটি সেই অ্যাকাউন্ট যা দিয়ে আমরা ডিভাইসটিকে প্রথম ব্যবহারে কনফিগার করি এবং এটিতে নতুন ব্যবহারকারী এবং অতিথি অ্যাকাউন্ট তৈরি এবং মুছে ফেলার অনুমতি রয়েছে।
অ্যান্ড্রয়েডে ব্যবহারকারী বা অতিথি অ্যাকাউন্টগুলি কীভাবে মুছবেন
যদি আমরা ইতিমধ্যেই জানি যে কীভাবে অ্যান্ড্রয়েডে ব্যবহারকারীদের নিবন্ধন করতে হয়, তবে সদস্যতা ত্যাগ করার প্রক্রিয়াটি খুব বেশি নতুন উপস্থাপন করে না:
- আমরা বিজ্ঞপ্তি বার প্রদর্শন করি এবং এটিতে ক্লিক করি ব্যবহারকারী আইকন এবং নির্বাচন করুন "সেটিংস” এর মূল মেনু থেকে অ্যাক্সেস করলে আমরা একই পয়েন্টে যেতে পারি সেটিংস এবং বোতামে ক্লিক করুন "ব্যবহারকারীদের”.
- একজন ব্যবহারকারীকে মুছে ফেলতে, কেবল পাশে অবস্থিত গিয়ার হুইলে ক্লিক করুন এবং নির্বাচন করুন “ব্যবহারকারী মুছুন”.

নতুন ব্যবহারকারী বা অতিথিদের জন্য কল এবং এসএমএস সক্ষম করুন৷
যেমনটি আমি একটু উপরে উল্লেখ করেছি, নতুন ব্যবহারকারী এবং অতিথি উভয়েরই ডিফল্টরূপে এসএমএস এবং কল পাঠানো হয়।
এটি সক্ষম করতে, কেবল ব্যবহারকারীর সেশন থেকে অ্যাক্সেস করুন মালিক অথবা প্রধান অ্যাকাউন্টে "সেটিংস> ব্যবহারকারী”এবং ক্লিক করুন cogwheel ব্যবহারকারীর। তারপরে আমাদের শুধুমাত্র বিকল্পটি সক্রিয় করতে হবে "কল এবং এসএমএসের অনুমতি দিন”.

ক্যাপড ডিভাইসগুলিতে ব্যবহারকারী তৈরি কীভাবে সক্ষম করবেন
কিছু টার্মিনাল, প্রস্তুতকারকের অ্যান্ড্রয়েড কাস্টমাইজেশন স্তর অন্তর্ভুক্ত করে, ব্যবহারকারী পরিচালনা অক্ষম করে। এটি সক্ষম করতে আমাদের 2টি বিকল্প রয়েছে:
রুট অনুমতি সহ বহু-ব্যবহারকারী সক্ষম করুন
আমাদের অ্যান্ড্রয়েড ডিভাইসে প্রশাসকের অনুমতি থাকলে আমরা একটি অ্যাপ খুলব ফোল্ডার ব্যবস্থাপনা, উদাহরণ স্বরূপ ES ফাইল এক্সপ্লোরার .
আমরা রুটে যাব / পদ্ধতি / এবং আমরা ফাইলটির একটি ব্যাকআপ কপি তৈরি করব build.prop.
এখন আমরা build.prop ফাইলটি খুলব এবং ফাইলের শেষে নিম্নলিখিত 2 লাইন কোড যোগ করে এটি সম্পাদনা করব:
fw.showmultiuserui = 1
fw.max_users = 5
যদি কিছু ভুল হয়ে যায়, আমরা এইমাত্র তৈরি করা ব্যাকআপ দিয়ে build.prop ফাইলটি প্রতিস্থাপন করুন।
রুট অনুমতি ছাড়াই বহু-ব্যবহারকারী সক্ষম করুন
রুট অনুমতি ছাড়াই মাল্টি-ইউজার সক্ষম করতে আমাদের ইউএসবি এর মাধ্যমে একটি পিসিতে টার্মিনাল সংযোগ করতে হবে। আমাদের প্রয়োজন হবে:
- JDK (প্ল্যাটফর্ম টুল সহ)।
- সংশ্লিষ্ট ADB ড্রাইভার সঠিকভাবে ইনস্টল করা হয়েছে।
প্রক্রিয়াটি সম্পূর্ণ করতে আমাদের অবশ্যই নিম্নলিখিত 10টি পদক্ষেপ অনুসরণ করতে হবে:
1- প্রথমে আমরা রিকভারি ডাউনলোড করব TWRP আমাদের অ্যান্ড্রয়েড ডিভাইসের জন্য (ClockWorkMod পুনরুদ্ধারের সাথে এটিও কাজ করা উচিত) এবং আমরা এটি কপি করব C: \ Program Files \ andrdk \ প্ল্যাটফর্ম-টুল। আমরা ফাইলের নাম পরিবর্তন করব «twrp«.
2- আমরা ডিভাইসটিকে পিসিতে সংযুক্ত করি।
3- আমরা ফোল্ডারে রাইট-ক্লিক করি প্ল্যাটফর্ম-সরঞ্জামযখন আমরা শিফট বোতামটি ধরে রাখি এবং «এ ক্লিক করিএখানে কমান্ড উইন্ডো খুলুন«.
4- এখন আমরা নিম্নলিখিত কমান্ড লিখব:
adb রিবুট বুটলোডার
এটি ফাস্টবুট বা ফাস্টবুট মোডে টার্মিনাল পুনরায় চালু করবে।
পরবর্তী আমরা নিম্নলিখিত কমান্ড লিখব:
fastboot বুট twrp.img
এটি সাময়িকভাবে TWRP পুনরুদ্ধারে টার্মিনাল পুনরায় চালু করবে।
5- পুনরুদ্ধারের মধ্যে আমরা «এ ক্লিক করবমাউন্ট", এবং আমরা চিহ্নিত করব"পদ্ধতি«.
6- এখন আমরা লিখব:
adb pull /system/build.prop
এটি দিয়ে আমরা ফাইলটি কপি করব build.prop ফোল্ডারের ভিতরে প্ল্যাটফর্ম-সরঞ্জাম.
7. এখন আমরা এডিটর দিয়ে build.prop ফাইল খুলব নোটপ্যাড ++ (স্ট্যান্ডার্ড নোটপ্যাড ফাইলটি দূষিত করতে পারে)। ফাইলের শেষে আমরা নিম্নলিখিত 2 লাইন লিখব এবং পরিবর্তনগুলি সংরক্ষণ করব:
fw.show_multiuserui = 1
fw.max_users = 5
8-আমরা প্রায় শেষ। এখন আমরা আমাদের ms-dos উইন্ডোতে নিম্নলিখিত কমান্ডটি লিখব:
adb push build.prop/system/
এই কমান্ডের সাহায্যে আমরা ডিভাইসে যে ফাইলটি পরিবর্তন করেছি সেটি কপি করব।
9- এখন আমরা লিখব:
এডিবি শেল
সিডি সিস্টেম
chmod 644 build.prop
10- শেষ করতে, আমরা পুনরুদ্ধারে ফিরে যাব এবং ডিভাইসটি পুনরায় চালু করব।
এর মাধ্যমে আমরা রুট পারমিশন ছাড়াই অ্যান্ড্রয়েডে ব্যবহারকারী তৈরি করতে সক্ষম হব। এই ধরনের অপারেশন সূক্ষ্ম, তাই আপনি কি করছেন তা সম্পূর্ণরূপে নিশ্চিত না হলে অনুগ্রহ করে এগিয়ে যাবেন না।
মূলত, এই এটা. যদি, সমস্ত পদক্ষেপগুলি অনুসরণ করার পাশাপাশি, আপনি ক্যাপ্টেনের টুপি পেয়ে থাকেন এবং পুরো প্রক্রিয়া চলাকালীন আপনি আপনার পকেট থেকে আপনার বাম হাতটি বের করেননি, অভিনন্দন: আপনি কয়েকটি তারকা।
তোমার আছে টেলিগ্রাম ইনস্টল করা? প্রতিটি দিনের সেরা পোস্ট গ্রহণ করুন আমাদের চ্যানেল. অথবা আপনি যদি চান, আমাদের থেকে সবকিছু খুঁজে বের করুন ফেসবুক পাতা.