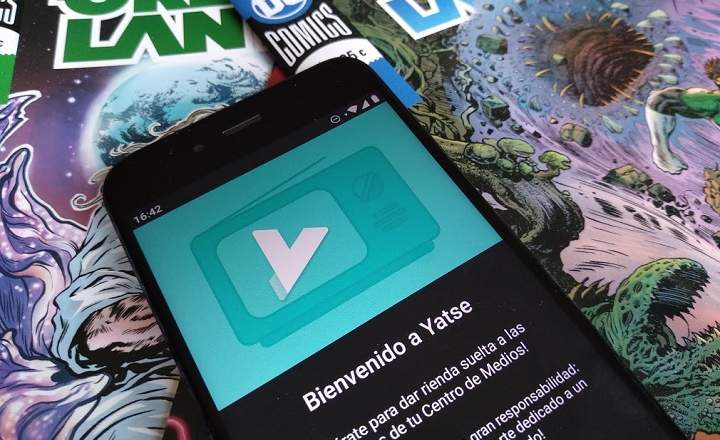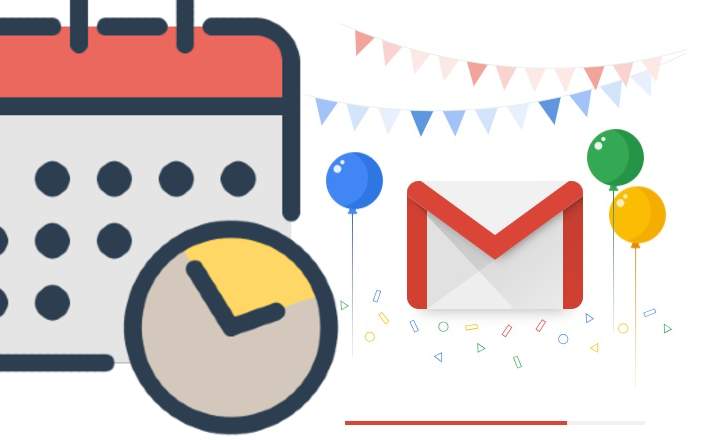অ্যান্ড্রয়েডের জন্য মাইক্রোসফ্ট "আপনার ফোন" অ্যাপ আপনাকে উইন্ডোজ কম্পিউটার থেকে সরাসরি আপনার মোবাইলের ফটো, বিজ্ঞপ্তি এবং বার্তা দেখতে দেয়। বৈশিষ্ট্যগুলির একটি সেট যা মোটেও খারাপ নয়, তবে এটি একটি নতুন ফাংশন অন্তর্ভুক্ত করার সাথে দুর্দান্তভাবে শক্তিশালী করা হয়েছে যা এখন আমাদের অনুমতি দেয় উভয়ই পিসি থেকে সরাসরি কল করা এবং গ্রহণ করে. এই সব কিছুতেই মোবাইল ফোন স্পর্শ না করে।
এই ইউটিলিটির সুবিধা নিতে, আমাদের শুধুমাত্র 2টি প্রয়োজনীয়তা পূরণ করতে হবে। একদিকে আমাদের Windows 10 সহ একটি পিসি দরকার যা মে 2019 আপডেট (বা উচ্চতর) অন্তর্ভুক্ত করে এবং অন্যদিকে, একটি Android 7.0 বা তার পরবর্তী স্মার্টফোন।
ধাপ # 1: মোবাইল এবং পিসিতে "আপনার ফোন" অ্যাপটি ইনস্টল করুন
কম্পিউটার বা ল্যাপটপ এবং স্মার্টফোন সংযোগ করতে, "আপনার ফোন" অ্যাপটি ডাউনলোড করতে হবে (আমার ফোন, ইংরেজিতে) উভয় অ্যান্ড্রয়েডে এবং উইন্ডোজের জন্য এর সংস্করণে (কিছু সিস্টেমে এটি ইতিমধ্যেই স্ট্যান্ডার্ড হিসাবে আগে থেকে ইনস্টল করা আছে)।
- অ্যান্ড্রয়েড: এ "আপনার ফোন" ডাউনলোড করুন গুগল প্লে স্টোর.
- উইন্ডোজ: থেকে Windows 10 এর জন্য “আপনার ফোন” প্রোগ্রামটি ডাউনলোড করুন মাইক্রোসফট স্টোর.
সিঙ্ক্রোনাইজেশন সফল হওয়ার জন্য, এটি প্রয়োজনীয় যে আমরা একটি Microsoft অ্যাকাউন্ট দিয়ে পিসিতে লগ ইন করেছি। আমরা নিশ্চিত না হলে, কোন অ্যাকাউন্ট সক্রিয় আছে তা আমরা পরীক্ষা করতে পারি "হোম -> সেটিংস (গিয়ার আইকন) -> অ্যাকাউন্ট”.

একইভাবে, যখন আমরা অ্যান্ড্রয়েডে অ্যাপ্লিকেশনটি ইনস্টল করি তখন আমাদের লগ ইন করার বিষয়টিও নিশ্চিত করতে হবে একই মাইক্রোসফ্ট অ্যাকাউন্টের সাথে, এবং আমরা অ্যাপটিকে অনুরোধ করা সমস্ত অনুমতি দিই (পরিচিতি, কল, মাল্টিমিডিয়া, ব্যাকগ্রাউন্ডে চলমান ইত্যাদি)।

ধাপ # 2: কম্পিউটারের সাথে ফোন সিঙ্ক্রোনাইজ করুন
এখন আমরা লগ ইন করেছি, উভয় ডিভাইসই একে অপরের সাথে কথা বলার জন্য প্রস্তুত। একবার আমরা নিশ্চিত করেছি যে পিসি এবং মোবাইল উভয়ই একই ওয়াইফাই নেটওয়ার্কের সাথে সংযুক্ত আমরা আপনার ফোন অ্যাপটি উইন্ডোজে খুলি।

এই সময়ে প্রোগ্রামটি স্মার্টফোনে একটি বিজ্ঞপ্তি পাঠানোর চেষ্টা করবে এবং আমরা একটি বার্তা দেখতে পাব "সংযোগের অনুমতি দিন“যা আমাদের অনুমোদন করতে হবে। সবকিছু ঠিকঠাক থাকলে, আমরা দেখতে পাব "সব কিছু ঠিক আছে" পর্দায়.

এই মুহুর্তে আমরা পিসি থেকে ফোনের ফটো, বিজ্ঞপ্তি এবং এসএমএস বার্তা অ্যাক্সেস করতে সক্ষম হওয়া উচিত। আমরা একটি ডায়লারের আইকনও দেখতে পাব যেখান থেকে আমরা কল করতে পারি।

ধাপ # 3: ব্লুটুথ সংযোগ সক্রিয় করুন
আপনি কি ভেবেছিলেন আমরা শেষ হয়ে গেছি? শেষ মূল পয়েন্টটি এখনও অনুপস্থিত: ব্লুটুথ। কম্পিউটার কল পাঠাতে এবং গ্রহণ করার জন্য, আমাদের ব্লুটুথের মাধ্যমে মোবাইলটি সংযুক্ত করা প্রয়োজন:
- উইন্ডোজে সেটিংসে যান এবং সেটিংসে নেভিগেট করুন "ব্লুটুথ এবং অন্যান্য ডিভাইস সেটিংস” ক্লিক করুন "ব্লুটুথ বা অন্য ডিভাইস যোগ করুন -> ব্লুটুথঅ্যান্ড্রয়েড ডিভাইসের জন্য অনুসন্ধান শুরু করতে.
- মোবাইল থেকে, ব্লুটুথ সিগন্যাল সক্রিয় করুন এবং ব্লুটুথ সেটিংসে যান এবং নির্বাচন করুন “নতুন ডিভাইস পেয়ার করুন”.
- মোবাইল এবং পিসি উভয়কেই একটি পিন দেখাতে হবে যা সঠিকভাবে সংযোগ স্থাপনের জন্য আমাদের উভয় স্ক্রিনে গ্রহণ করতে হবে।

- অবশেষে, মোবাইল আমাদের কল লগ অ্যাক্সেস দিতে বলবে. সবকিছু ঠিকঠাক থাকলে, আমরা দেখতে পাব কিভাবে সর্বশেষ ইতিহাসের রেকর্ডগুলি Windows অ্যাপে প্রদর্শিত হতে শুরু করে।
এখান থেকে আমাদের শুধু নিশ্চিত করতে হবে যে আমাদের কাছে একটি মাইক্রোফোন সহ হেডফোন আছে এবং আমরা Windows এর জন্য আপনার ফোন অ্যাপ থেকে সরাসরি কল করতে এবং গ্রহণ করতে পারি। এটি করার জন্য, আমরা "কলস" বিকল্পে যাব, "স্টার্ট" এ ক্লিক করুন এবং স্ক্রিনে প্রদর্শিত পপ-আপে আমরা অ্যাপ্লিকেশনটিকে অনুমতি দেব। প্রস্তুত!

আমরা কম্পিউটারের সাথে কাজ করার সময় কোনো কল মিস না করার জন্য একটি টুল যা সবচেয়ে কার্যকর হতে পারে।
তোমার আছে টেলিগ্রাম ইনস্টল করা? প্রতিটি দিনের সেরা পোস্ট গ্রহণ করুন আমাদের চ্যানেল. অথবা আপনি যদি চান, আমাদের থেকে সবকিছু খুঁজে বের করুন ফেসবুক পাতা.